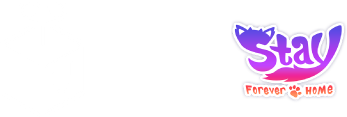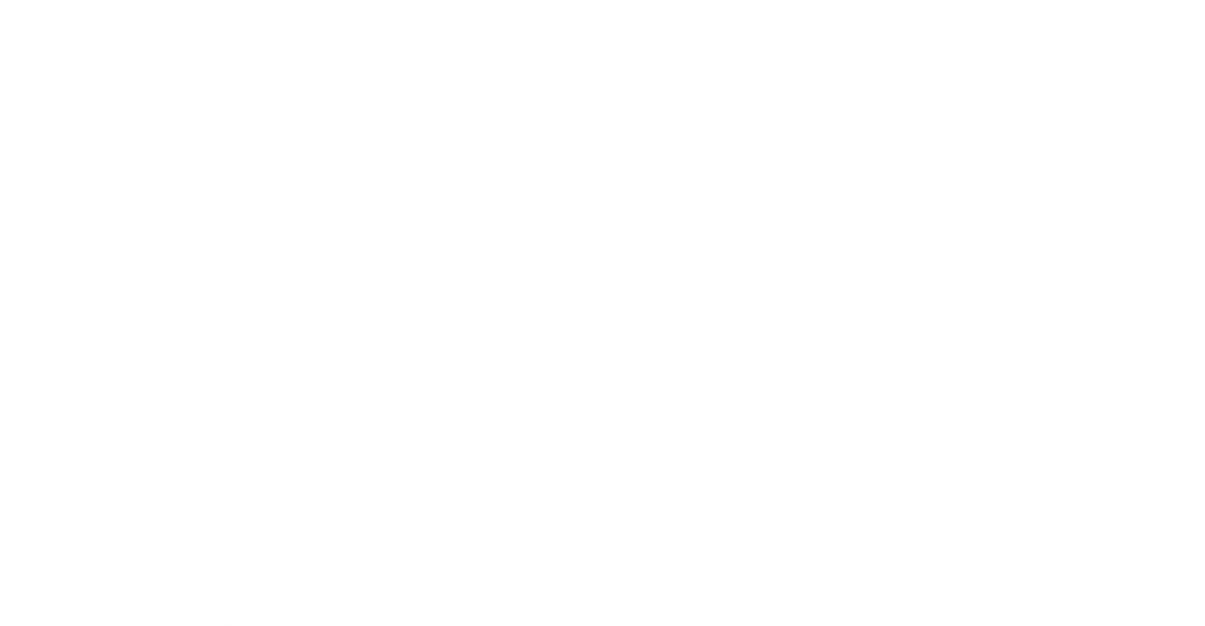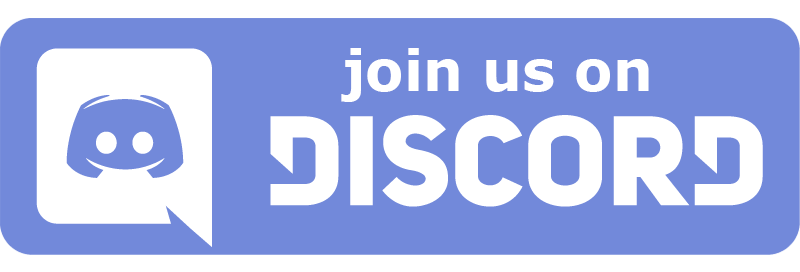Guide: How to Fix corrupted save
Recovering Your Save Data in Stay: Forever Home
If you’re seeing missing items, duplicate objects, or stuck in parts of the tutorial after finishing it — don’t worry. You may be experiencing a save file issue. This guide walks you through identifying and resolving corrupted saves by restoring from backups or sharing your save with our team.
Signs of a Corrupted Save
- Items like the backpack, decor, or trade board are missing or duplicated.
- Objects in your VR yard have vanished unexpectedly.
- The tutorial sequence repeats even after completion.
- Game behavior seems stuck or unusual, even after restarting or refreshing your room.
Restore from a Backup Save
We automatically store up to 10 backup saves every time the game launches. If your current save becomes corrupted, you can manually restore an earlier version.
What You’ll Need
- A Mac or Windows PC
- A USB-C cable that supports data transfer
- (Mac Only) The Android File Transfer app: Download here
Option 1: Restore via File Explorer (Windows or macOS)
Step-by-Step
- Connect your headset to your computer using a USB-C cable.
- Put on your headset and tap Allow to enable file access.
- For Windows:
- Open File Explorer. Your headset will appear as a drive.
- For Mac:
- Open the Android File Transfer app. The headset’s file system will load.
- Navigate to the folder:
Internal shared storage > Android > data > com.windupminds.stay.foreverhome > files - Inside the
filesfolder:- Open the
backupfolder. It contains timestamped.wumfiles. - Open the
profilesfolder. It containsdefault.wum— your current save.
- Open the
- Select a previous
.wumfile from a backup date when your game was working correctly. - Copy the file and paste it into the
profilesfolder. - Optionally rename your original
default.wumtodefault_corrupt_YYYY-MM-DD.wum - Rename the backup file to
default.wum - Disconnect your headset and restart the game.
Option 2: Restore Using SideQuest (Advanced Users)
- Open the SideQuest app and connect your headset.
- Browse to:
Android > data > com.windupminds.stay.foreverhome > files - Replace the
default.wumfile inprofileswith a file from thebackupfolder. - Restart the game to see if the issue is resolved.
Need help with SideQuest?
Get SideQuest here
Option 3: Send Us Your Save File
- Copy the
default.wumfile from theprofilesfolder. - Email it to: support@stay-forever-home.com
- Include a short description of the problem (e.g. “My backpack disappeared in mixed reality and VR.”)
- We’ll attempt to repair the file and email it back to you.
- Replace your original save file with the repaired version using the same method above.
Troubleshooting Tips
- Headset not detected on PC or Mac?
- Use a USB-C cable that supports data, not just charging.
- Confirm you tapped Allow on the headset when prompted.
- Still having issues?
- Open a support ticket
- Or ask in our Discord Server
You’re Not Alone
We know save issues can be frustrating — but your world isn’t lost. With our backup tools and support, you’ll be back to playing with Ember in no time.